
Il film Captain America mi ha catapultato nella mia infanzia, infatti il Capitano era uno dei miei supereroi preferiti dei fumetti Marvel.
Girovagando nel web mi sono imbattuto in questo tutorial Captain America Shield in Pixelmator by abduzeedo's blog.
La prima cosa che ho pensato di eseguirlo con The Gimp.
Detto.....fatto:
Step 1:
Create una nuova immagine 2560x1440 pixel ed impostate i colori di primo piano grigio (#808080) e di sfondo nero (#000000).
1) Dopo di che per lavorare con maggiore precisione inserite due guide magnetiche una orizzontale e l'altra verticale: Immagine→Guide→Nuova guida (in percentuale)
2) Selezionate lo strumento sfumatura con forma radiale
3) Applicate la sfumatura partendo dal centro sino al bordo tenendo premuto Ctrl
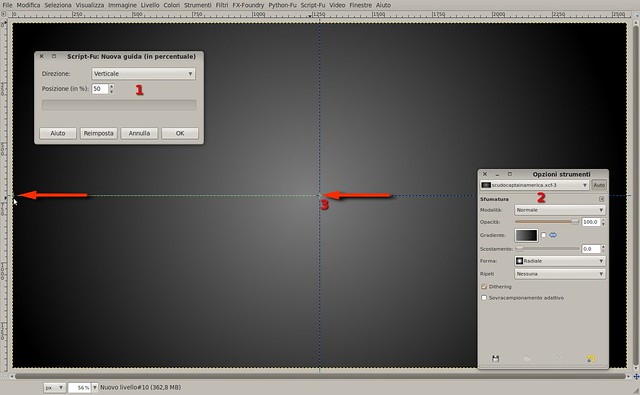
Step 2:
Inserite un nuovo livello e nominatelo "Scudo", poi lo strumento selezione ellittica create un cerchio perfetto con diametro 1030 pixel.
Per eseguirlo procedete come segue: iniziate a fare la vostra selezione ellittica e premete il tasto Shift in modo da bloccare il rapporto dimensioni.
Riempite la selezione con lo strumento riempimento di colore (in gergo il secchiello) con colore di primo piano (#d51a37)
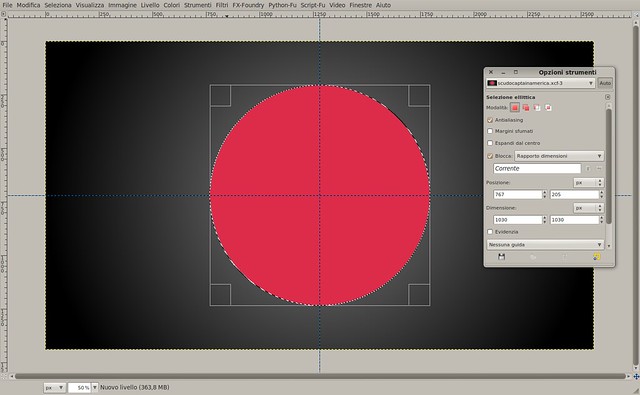
Step 3:
Applicate un ombra al cerchio con Drop Shodow dei Layer-effect
Impostate l'angolo a 90°, la distanza e lo Spread a10 px , la dimensione Size a 30 px ed, infine, il contorno con Gaussian.
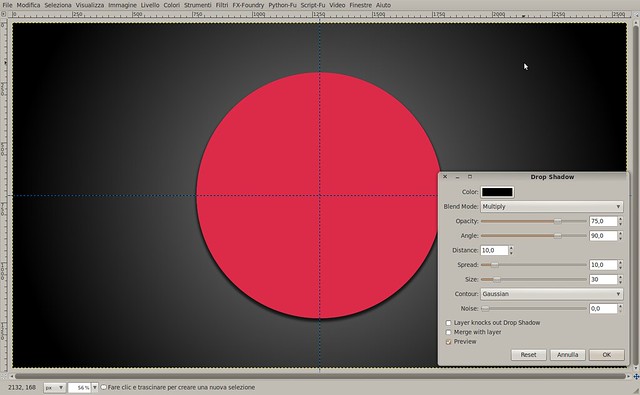
Step 4:
Aggiungete in sequenza altri 3 nuovi livelli per creare cerchi concentrici.
Per farlo selezionate il livello "Scudo" e con il tasto dx impostate Alfa a selezione, dal menu Selezione→Riduci di 90 px.
Riempite in successione il primo cerchio con il colore (#e5ebe3), il secondo con (#d51a37) ed, infine il terzo con (#497bd0).
A tutti e tre i cerchi applicate un'ombra, sempre con Drop Shodow dei Layer-effect
Impostate l'angolo a 90°, la distanza e dimensione Size a 2 px ed, infine, il contorno con Gaussian.
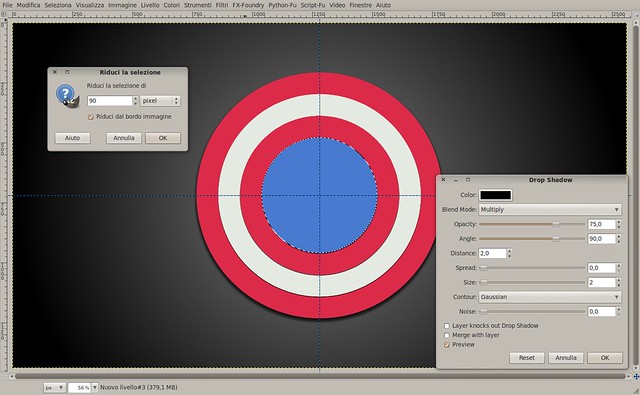
Step 5:
Per inserire la stella aggiungete un nuovo livello ed usate menu: Filtri→Render→Gfig
1) usate il Crea stella con 5 Lati;
2) aiutatevi con gli strumenti sposta punto e sposta oggetto.

Anche alla stella applicate, come ai cerchi concentrici un ombra con Drop Shodow dei Layer-effect, impostando l'angolo a 90°, la distanza e dimensione Size a 2 px ed, infine, il contorno con Gaussian.
Step 6:
Aggiungete un altro livello, selezionate il livello scudo, alfa a selezione, riempite con (#e5ebe3) e poi:
1) Applicate Filtro→Disturbo→Disturbo RGB
2) Applicate Filtro→Sfocature→Movimento
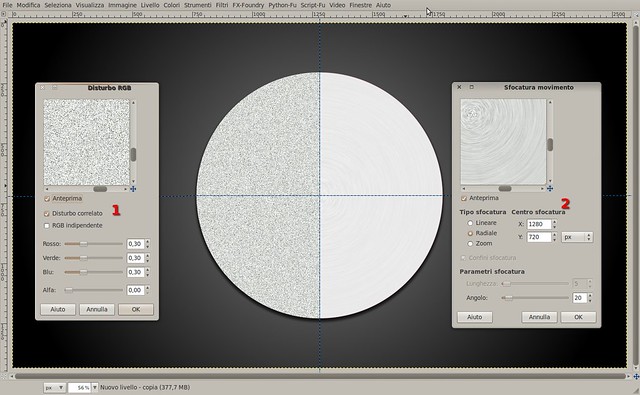
Settate questo livello in modalità moltiplicatore e duplicatelo per rafforzare l'effetto.
Step 7:
Aggiungete un altro livello, selezionate il livello scudo e alfa a selezione e poi:
1) Selezionate dalla finestra dei gradienti il gradiente Rounded edge;
2) Selezionate lo strumento sfumatura ed impostate sfumatura conica;
3) Applicate la sfumatura dal centro al bordo in diagonale.
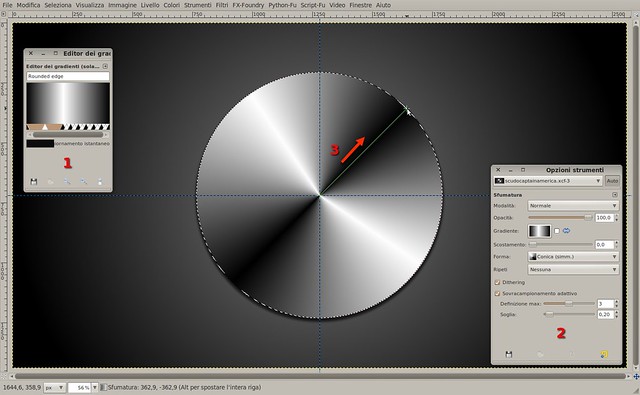
Settate questo livello in modalità moltiplicatore ad opacità al 60% e duplicatelo in modalità luce forte e lasciate l'opacità al 60%.
Step 8:
Inserite questa texture "WAKE" by jeffwilcox e ancoratela su un nuovo livello, che scalerete a 2560x1440 pixel, posizionandolo al centro grazie alle guide.
Desaturate da Colori→Desaturazione con opzione Luminosità,
Selezionate il livello "Scudo" e con il tasto dx impostate Alfa a selezione, vi riposizionate sulla texture e fate un taglia (Ctrl+x) e incolla (Ctrl+v), ancorate la selezione fluttuante in un nuovo livello
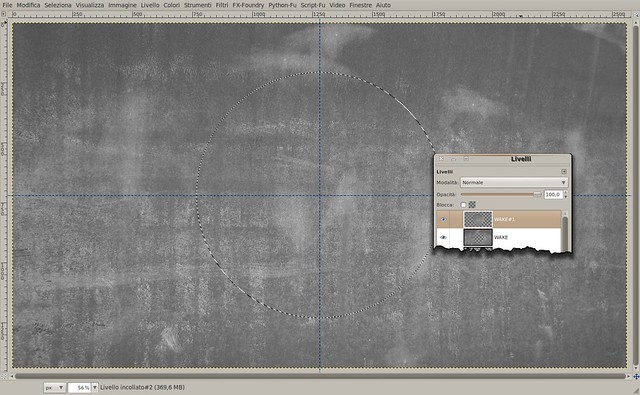
Step 9:
Impostate il livello della texture "WAKE" in sovrapposto
Al livello WAKE#1 applicate il Filtro→Sfocature→Movimento, cosi come descritto allo Step 6, ed impostate in modalità sovrapposto
Duplicate WAKE#1 ed impostate in modalità brucia, opacità 23 %

Nessun commento:
Posta un commento